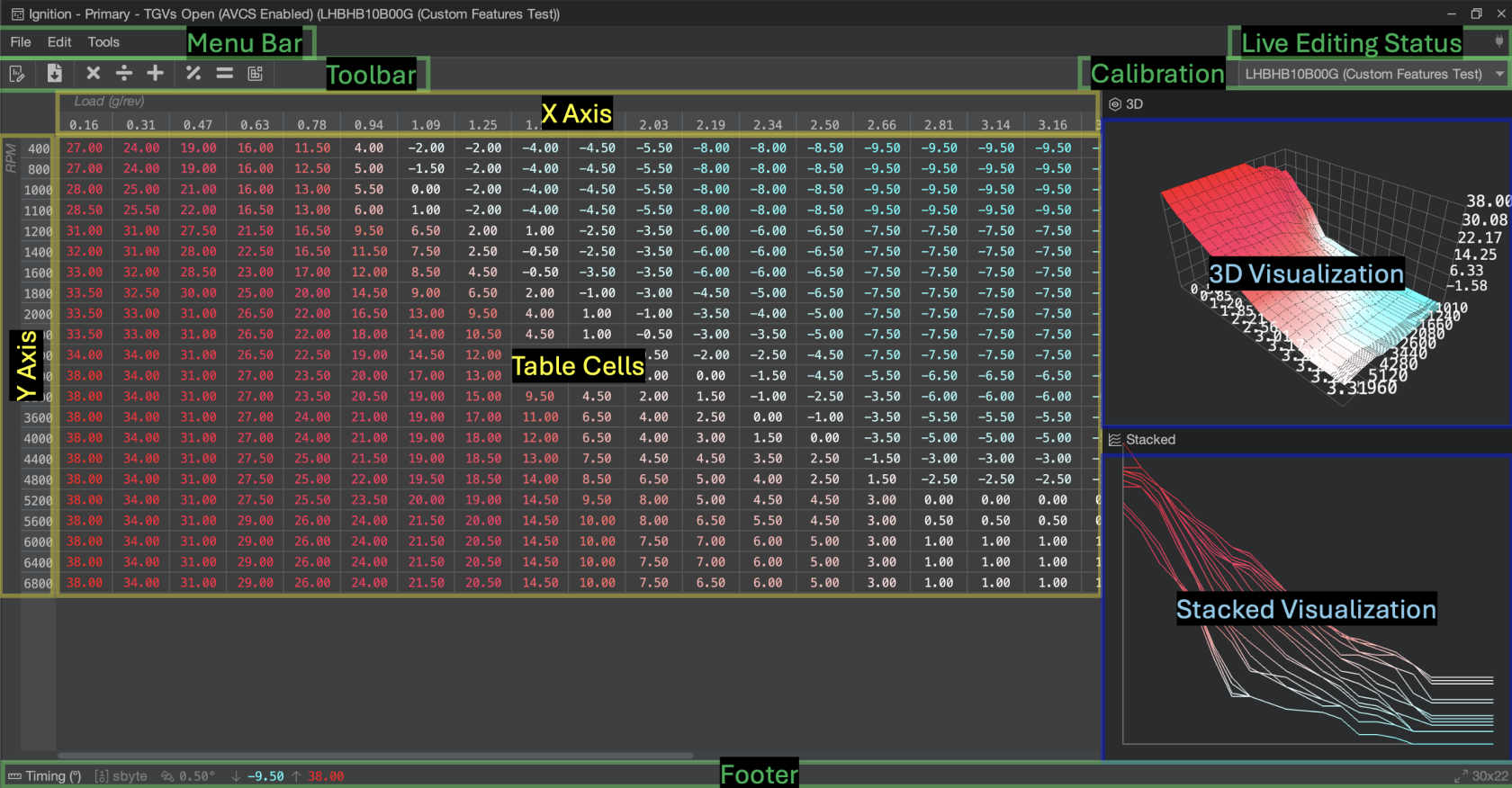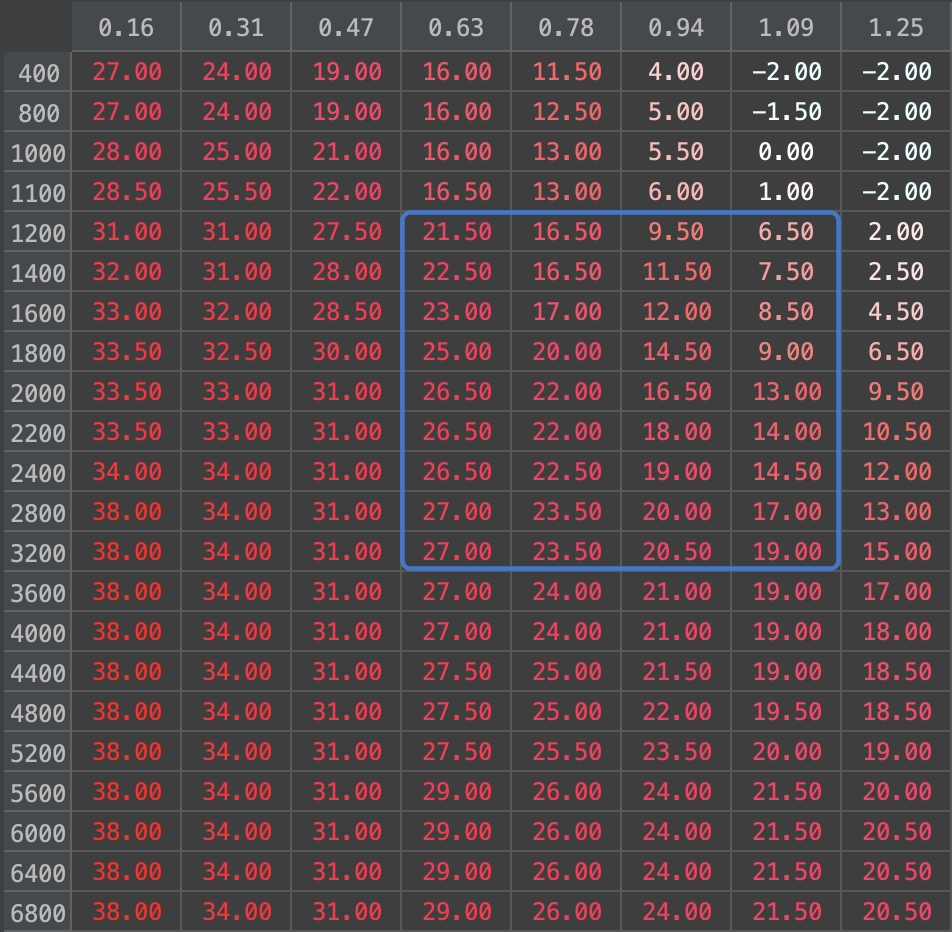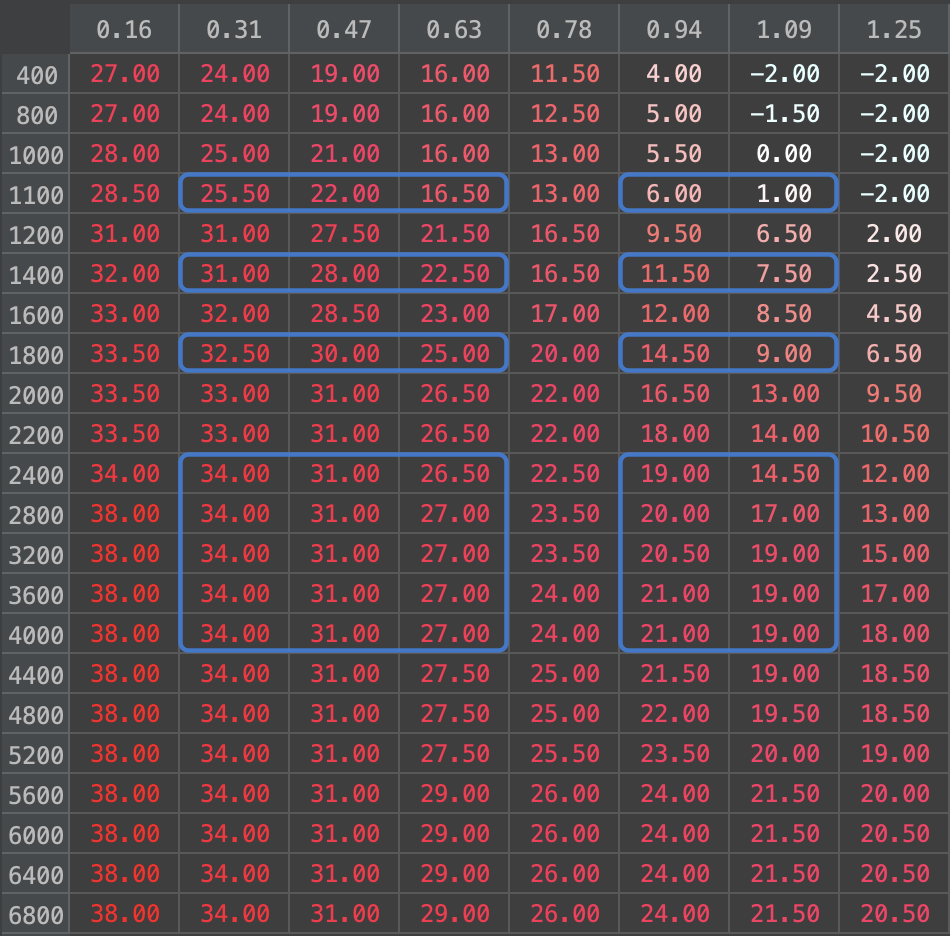Using the Table Editor
Table Editor
The Table Editor is a critical view in Atlas. Using the Table Editor, you can change calibration lookup tables and modify ECU behaviors resulting from their computed values. Most, if not all, recalibration done on your ECU will happen from within the Table Editor, so it is crucial to understand its capabilities and how to navigate around it.
Menu Bar
The Live Editing Status Area on the right-hand side of the Menu Bar shows you the current state of live editing in the Table Editor. If a red "LIVE" box appears, then any changes you make in the Table Editor will be immediately reflected on the ECU, so be careful when making changes. Sometimes, you might see a yellow "Resync" label. Click this label to redownload the ECU's table copy so you can return to a LIVE session, but beware: any local changes will be lost.
For more information and diagnostics on Live Editing, see the documentation page:
Toolbar
The Toolbar has a series of quick actions that you can perform such as exporting the table data, and performing mathematical operations on selected cells, such as adding values or averaging them.
The Calibration Area on the right-hand side of the Toolbar allows you to quickly change the Table Editor between different calibrations in your project. Most of the time, you only want to edit Global Calibration, which has its own dropdown in the Atlas Toolbar outside the Table Editor in the main Atlas window. However, you can change each Table Editor independently as you work.
Keep in mind that when the Global Calibration changes, any Table Editors that are currently selected to that calibration will also update to the newly selected Global Calibration. Any Table Editors that have selected a different calibration than the Global Calibration will not track the Atlas Global Calibration as it changes, unless the Global Calibration being changed from agrees with the Table Editor's calibration.
Table Area
X Axis / Y Axis
The axes for the table are listed alongside the table contents and scroll with the table cell data as you pan/scroll through it. Right-click on an axis's header to edit its contents. Be very careful! Atlas will allow you to edit any Axis, even if it might be dangerous. Editing axes can cause unintended behavior in the ECU; we recommend double-checking with our community (i.e. Discord) before editing axis data in your ECU, unless you know what you're doing.
Table Cells
The Table Cells for the table is the large area in the center of the Table Editor. In this area, you can perform several actions and modify table cell data unless the currently selected calibration is marked as read-only.
| Action | Keystroke(s) | Description |
| Enter Cell Data | Type any number | Enter cell data by first selecting cells you want to edit, then | type
| Enter/Return to have the entire selection update to the entered value. |
||
| Undo | Ctrl+Z (Cmd+Z) | Undo the last edit. |
| Redo |
Ctrl+Y (Cmd+Y) |
Redo the last undone edit. |
Selection in the Table Editor can either be Simple or Complex. The following table breaks down these two selection modes:
| Simple Selection | Complex Selection |
| Click and drag to make a simple selection. |
Start with a simple selection (or one cell), and hold Ctrl/Cmd while clicking other areas of the table to produce a complex selection. Complex selections are a key feature with Interpolation. |